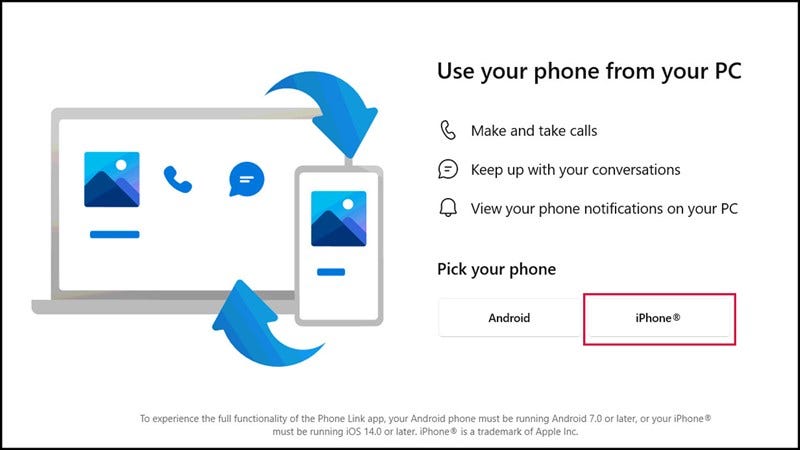In today's digital age, integrating your smartphone with your PC can significantly enhance productivity and convenience. Microsoft offers an innovative solution through aka.ms/phonelink, allowing users to seamlessly connect their Android or iOS devices with their Windows PC. Whether you want to access messages, notifications, or even mirror your phone screen on your computer, Phone Link provides a streamlined experience.
This comprehensive guide explores how to set up and use aka.ms/phonelink, covering its features, benefits, troubleshooting, and more.
What Is aka.ms/phonelink?
aka.ms/phonelink is a shortcut link provided by Microsoft that redirects users to the Microsoft Phone Link app setup page. This feature allows seamless connectivity between your smartphone and Windows PC, enabling synchronization of notifications, messages, calls, and file transfers.
Key Features of Microsoft Phone Link
Sync Notifications: Get real-time phone notifications directly on your PC.
Text Messaging: Send and receive SMS messages from your computer.
Phone Calls: Make and receive calls through your PC using a connected phone.
File Transfer: Easily transfer photos and files between your devices.
App Mirroring: Run mobile apps on your PC (available on select Android devices).
Clipboard Sharing: Copy text from one device and paste it on another.
Instant Access: Open recent photos and files without using cables.
How to Set Up Phone Link via www.aka.ms/phonelink
Step 1: Prepare Your Devices
Before proceeding, ensure that:
Your PC is running Windows 10 (October 2018 update or later) or Windows 11.
Your smartphone is an Android (version 7.0 or later) or iPhone (limited compatibility).
Both devices are connected to the same Wi-Fi network.
Step 2: Install the Phone Link App on Your PC
Open your browser and go to www.aka.ms/phonelink.
This will redirect you to the Microsoft Store or the built-in Phone Link app.
Install and open the Phone Link app.
Step 3: Install Link to Windows on Your Phone
For Android users:
Open the Google Play Store.
Search for Link to Windows.
Download and install the app.
Open the app and sign in with your Microsoft account.
For iPhone users:
Open the App Store.
Download Phone Link for iOS (currently in limited beta access).
Follow the setup instructions.
Step 4: Connect Your Devices
Open the Phone Link app on your PC.
Select Android or iPhone.
On your phone, open Link to Windows and scan the QR code displayed on your PC.
Grant necessary permissions (Contacts, SMS, Phone, Files, etc.).
Your devices will sync, and you can start using Phone Link features.
Exploring the Features of Phone Link
1. Access Phone Notifications on Your PC
Once connected, Phone Link will mirror your smartphone notifications, ensuring you don’t miss important alerts while working on your computer.
How to Enable Notifications:
Go to Phone Link settings on your PC.
Click on Notifications.
Allow notifications and customize alerts.
2. Send and Receive Text Messages
With Phone Link, you can text directly from your PC.
How to Send a Text:
Open the Messages tab in the Phone Link app.
Click New Message and select a contact.
Type your message and hit Send.
3. Make and Receive Calls
You can answer or initiate calls without touching your phone.
How to Enable Calls:
Pair your phone via Bluetooth with your PC.
Allow microphone and speaker access.
Use the Calls tab to dial or answer calls.
4. Transfer Photos and Files Instantly
Want to move photos from your phone to your PC without a USB cable?
Steps to Transfer Files:
Open Photos or Files in Phone Link.
Select the media you want to transfer.
Drag and drop it to your PC.
5. Mirror Your Android Phone on Your PC
Supported Android devices can project their screen onto a Windows PC.
How to Enable Phone Screen Mirroring:
Ensure your phone supports screen mirroring.
Open Phone Link and select Apps.
Click Mirror Phone and follow on-screen prompts.
Frequently Asked Questions
aka.ms/phonelink is a service offered by Microsoft that lets users connect their iPhones to Windows 10 or Windows 11 PC. The connection allows users to access calls, text messages and other notifications directly from their computer, resulting in a seamless and integrated experience.
2. Can I access aka.ms/phonelink using a work or school email account?
There is not, aka.ms/phonelink does not support school or work accounts. It was created for use by individuals using their own Microsoft accounts.
3. What should I do if I encounter pairing issues with aka.ms/phonelink?
If pairing fails:
1. Check that Bluetooth is turned on in both devices and they can be identified.
2. Set to the Phone Link on the PC as well as the Link on the iPhone to Windows in the iPhone.
3. Choose out the iPhone from the computer’s Bluetooth settings, and reverse the process.
4. Switch off Bluetooth on both devices, then wait for 10 seconds and then turn it back on.
5. Try pairing it again.
If problems persist, log into Phone Link, go to Settings and then under “Feedback & Community,” complete the form, providing detailed details regarding the issue.
6. What do I need to scan on the QR code to find a pairing?
Make sure that you have both your PC or iPhone are in close proximity and have Bluetooth enabled. An unique QR code will be generated that allows pairing an unpaired iPhone with the computer. Make use of an iPhone camera’s scanner to read the code. To connect additional devices, visit My Settings, then settings. Devices > Link a new device.
.ms/phonelink does not support school or work accounts. It was created for use by individuals using their own Microsoft accounts.
Conclusion
Microsoft’s Phone Link via www.aka.ms/phonelink is an essential tool for users who want to integrate their smartphones with Windows. Whether you need to check notifications, make calls, send texts, or transfer files, this feature ensures a seamless experience between your devices.
By following this guide, you can set up and optimize Phone Link to enhance your workflow and connectivity. Try it today and experience the convenience of a unified digital ecosystem!